*再次提醒 最新版OBS已經不支援Windows XP摟!*
OBS的場景功能提供了多項的擷取功能
而且很聰明可以幫你記起來唷d(`・∀・)b
就算關掉程式或是更新程式都不會不見呢(*´∀`)~♥
●新增場景
打開OBS 在右下角"場景"空白處點選右鍵
選擇"新增場景"
隨後跳出視窗可以自行設定場景名稱
(喬喬的習慣是用遊戲名稱分類)
●新增來源
建立好新場景之後,在"來源"的空白處按右鍵新增來源
*以下的擷取都可以用右下角的"預覽串流"來看看效果唷*
(1.)視窗擷取
沒錯不要懷疑,這就是擷取視窗啦ヽ(́◕◞౪◟◕‵)ノ
新增視窗擷取後,也會跳出可以更改名稱的視窗
可以依自己需求更改
按下確定之後進入設定視窗
以下列出三個較常用的設定
a.視窗
下拉式選單可以選擇各式你想擷取的視窗圖層
包括網頁、資料夾、繪圖介面...等等
當然視窗化的遊戲也可以擷取
但是喬喬會建議遊戲用"遊戲擷取"(稍後會介紹)
b.擷取游標
可以選取是否擷取游標,依個人喜好決定
c.選擇區域
勾選此選項可以在擷取的視窗選取特定範圍來做為顯示
舉例:
擷取整個小算盤
如果只要選取數字鍵,便勾選"區域"並按下"選擇區域"
拖拉邊緣直到你需要的範圍
決定好後在矩型外按一下或是按ESC來確認選擇
接著就可以看到你選擇區域的顯示摟(◔౪◔)
可以擷取整個螢幕畫面
適合用在全螢幕遊戲
上方喬喬圈起來的紅圈可以選擇你要擷取的螢幕
(前提是你有兩個螢幕以上,不然就只有一個選項)
下方的紅圈是OBS的警告
因為Windows Vista/7 有透明化的Aero功能
用螢幕擷取時可能會降低FPS影響實況品質
如果要關閉Aero,OBS也可以很方便的關閉
"設定 → 影像 → 勾選停用Aero"
(3.)遊戲擷取(跳一下順序◑ω◐)
如果想要實況遊戲的話,當然是用遊戲擷取拉~
首先請先開啟你要擷取的遊戲
接著新增來源"遊戲擷取"
此處喬喬拿Minecraft當範例
如同視窗擷取,也是用上方的下拉式選單來選取你要的遊戲
勾選"延展畫面"可以讓遊戲畫面填滿整個OBS視窗
這篇先介紹了"視窗擷取""螢幕擷取""遊戲擷取"三類
下篇會把其餘擷取介紹完畢(◕ܫ◕)
*本文章歡迎轉載,但請附上來源網址*








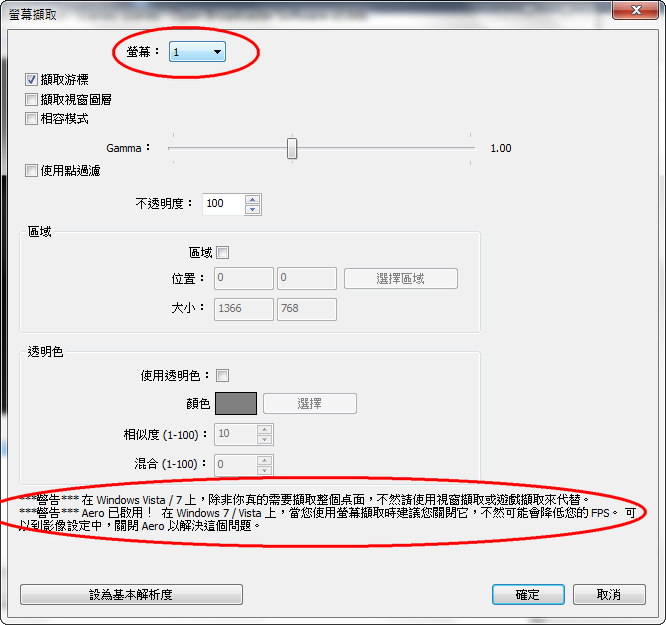



留言
張貼留言