上一篇介紹了視窗擷取、螢幕擷取以及遊戲擷取的部分
(點此連結[實況教學]OBS第二課:基本擷取(上))
這篇喬喬繼續介紹剩下的OBS來源功能唷(゚∀゚)
(1.)圖像
在來源空白處按右鍵 新增→圖像
設定畫面
紅圈處"瀏覽"鍵按下可以瀏覽電腦裡的資料夾
選取你要的圖片
"不透明度"數值越小,圖片越透明
範例:(圖片來源為google搜尋"貓咪",純為教學使用)
上方為不透明度100
下方為不透明度50
(2.)投影片放映
這個功能是可以使用多張圖片做成播放效果(。◕∀◕。)
喬喬圈起來的"新增"可以加入圖片檔
建議可以把需要的圖片放在同一個資料夾
這樣就可以一次全選加入摟。:.゚ヽ(*´∀`)ノ゚.:。
上方的"變換圖片間隔(秒)"能夠調整圖片出現時間
以下喬喬用這個設定來拍一小段範例影片
(圖片為google搜尋"貓咪",純為教學使用)
(點此連結[實況教學]OBS第二課:基本擷取(上))
這篇喬喬繼續介紹剩下的OBS來源功能唷(゚∀゚)
(1.)圖像
在來源空白處按右鍵 新增→圖像
設定畫面
紅圈處"瀏覽"鍵按下可以瀏覽電腦裡的資料夾
選取你要的圖片
"不透明度"數值越小,圖片越透明
範例:(圖片來源為google搜尋"貓咪",純為教學使用)
上方為不透明度100
下方為不透明度50
(2.)投影片放映
這個功能是可以使用多張圖片做成播放效果(。◕∀◕。)
喬喬圈起來的"新增"可以加入圖片檔
建議可以把需要的圖片放在同一個資料夾
這樣就可以一次全選加入摟。:.゚ヽ(*´∀`)ノ゚.:。
上方的"變換圖片間隔(秒)"能夠調整圖片出現時間
以下喬喬用這個設定來拍一小段範例影片
(圖片為google搜尋"貓咪",純為教學使用)
(3.)文字
可以在實況畫面加上文字
大部分都是基本設定,
不過這裡喬喬特別介紹一下如何做出跑馬燈(❛◡❛✿)
下圖圈起來的"捲動速度"原本預設是0
如果把數字調大,字就會動起來,數字越大跑的越快唷
勾選"使用自定文字延伸區"可以設定跑馬燈區域大小
前面的數字為寬度,後面數字為高度(預設為100,100)
以下用上圖設定拍一小段範例影片
(4.)視訊擷取裝置
如果你有視訊鏡頭的話
可以用這個擷取來放上自己的視訊唷٩(。・ω・。)و
基本的話就是選擇自己的視訊鏡頭名稱
細項可以從設定調整
這裡喬喬就不多做介紹摟( • ̀ω•́ )
那OBS預設的擷取來源方式喬喬都介紹完畢了
希望對大家有幫助( *´◒`*)
預告:下一課喬喬來教大家版面配置吧٩(๑•̀ω•́๑)۶
*本文歡迎轉載,但請附上來源網址*


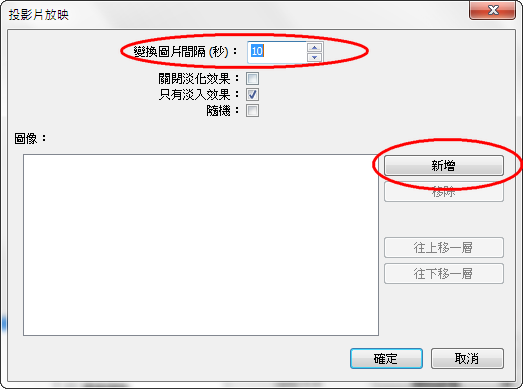



留言
張貼留言